How to Login to Sling TV on iPad?
For Login Sling TV on iPad Click on Link:
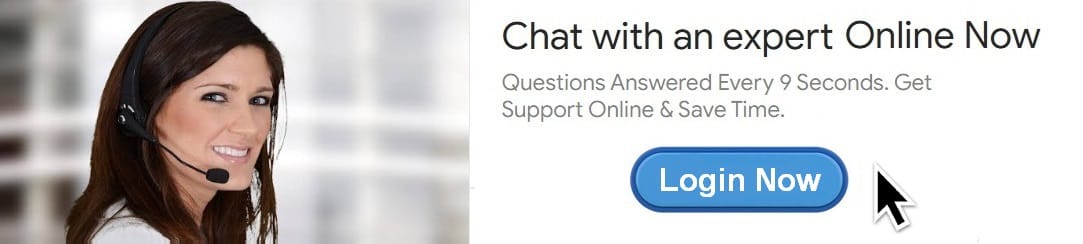
Sling TV has become one of the most popular choices for cord-cutters seeking an affordable and flexible way to watch live television, on-demand content, and streaming services. Whether you're into sports, news, entertainment, or family-friendly shows, Sling TV offers a wide variety of content that can be tailored to your preferences. One of the best things about Sling TV is its accessibility across different devices, including smartphones, tablets, smart TVs, and streaming boxes.
For iPad users, the Sling TV app offers a convenient way to watch live television and enjoy on-demand programming from the comfort of your tablet. If you're new to Sling TV or you're having trouble logging in to the app, this guide will walk you through the entire process of signing into Sling TV on your iPad. We’ll cover everything from account creation and app installation to troubleshooting common login issues. By the end of this article, you’ll be ready to enjoy all that Sling TV has to offer on your iPad.
1. What is Sling TV?
Before diving into the login process, let’s first take a moment to understand what Sling TV is and why it has gained popularity among streaming services. Sling TV is a live TV streaming service that offers a selection of channels and on-demand content, without the need for a traditional cable subscription. It provides access to popular channels such as ESPN, CNN, AMC, HGTV, and more, depending on the package you choose.
Sling TV offers two primary subscription plans: Sling Orange and Sling Blue. These plans feature different channel lineups, but you can combine them if you want access to both. Sling TV also offers a variety of add-ons, so you can customize your subscription with channels for movies, sports, news, and kids’ content. The service is compatible with a range of devices, including smartphones, tablets, smart TVs, and web browsers, making it easy to watch your favorite shows and channels anytime, anywhere.
Why Sling TV on iPad?
The iPad’s large screen and portability make it an ideal device for streaming Sling TV content. Whether you're at home or on the go, you can watch live TV, movies, and sports with ease. The Sling TV app on iPad allows you to access all the content that comes with your subscription plan, giving you full control over what you want to watch and when.
2. Creating a Sling TV Account
Before you can log in to Sling TV on your iPad, you need to have a Sling TV account. If you don’t have one, follow these steps to create an account:
Step 1: Go to the Sling TV Website
Start by opening your web browser and visiting the Sling TV website. On the homepage, you’ll find an option to start your subscription by clicking on a “Sign Up” or “Start Free Trial” button. Sling TV often offers a free trial for new users, so you can try out the service before committing to a subscription.
Step 2: Choose Your Subscription Plan
Sling TV offers two basic packages:
- Sling Orange: Includes channels like ESPN, Disney Channel, CNN, and more.
- Sling Blue: Includes channels like Fox, NBC, AMC, and others.
You can choose either plan based on your content preferences. You can also combine both plans for a broader selection of channels at a discounted rate.
Step 3: Enter Your Information
Once you’ve selected a plan, you’ll be asked to provide some personal details, including your email address and payment information. If you’re opting for a free trial, you won’t be charged right away, but you will need to enter a valid payment method for future billing.
Step 4: Confirm Your Subscription
After entering your details, click to confirm your subscription. You will receive a confirmation email from Sling TV, and your account will be activated. You can now proceed to download the Sling TV app and log in on your iPad.
3. Downloading the Sling TV App on iPad
Now that you have an active Sling TV account, the next step is to download the app on your iPad. Here's how:
Step 1: Open the App Store
On your iPad, locate and open the App Store. You’ll find the App Store icon on your home screen. Tap on it to open.
Step 2: Search for the Sling TV App
In the App Store, tap on the search bar at the bottom of the screen and type “Sling TV.” This will bring up the official Sling TV app in the search results.
Step 3: Install the App
Once you find the Sling TV app, tap the “Get” button next to it. The app will begin downloading and installing automatically. If you have set up a password or use Face ID, you may be prompted to confirm the installation.
Step 4: Open the Sling TV App
After the app is installed, tap the “Open” button in the App Store, or find the Sling TV app icon on your home screen and tap to open it.
4. How to Log In to Sling TV on iPad
Once the Sling TV app is installed on your iPad, you can log in using your Sling TV account credentials. Here’s how:
Step 1: Launch the Sling TV App
Tap the Sling TV app icon to launch it. You’ll be taken to the login screen, where you can enter your account details.
Step 2: Enter Your Login Credentials
On the login screen, you will need to provide your Sling TV account email address and password. Here’s what to do:
- Email Address: Type in the email address associated with your Sling TV account. This is the email you used during the sign-up process.
- Password: Enter the password you created when you set up your account.
Step 3: Tap on the “Log In” Button
Once you’ve entered your email and password, tap the “Log In” button at the bottom of the screen. The app will verify your credentials and log you into your account.
Step 4: Access Your Content
After logging in, you’ll be able to browse through Sling TV’s content, including live TV channels, on-demand programming, and premium add-ons (if you’ve subscribed to them). You can select any channel or show and start streaming immediately.
5. Troubleshooting Login Issues
While logging in to Sling TV on your iPad is usually straightforward, you may encounter some issues along the way. Here are some common problems and how to troubleshoot them:
Issue 1: Forgot Your Password
If you’ve forgotten your password, don’t worry. You can easily reset it:
- On the login screen, tap the “Forgot Password?” link.
- Enter the email address associated with your Sling TV account.
- Sling TV will send you an email with instructions on how to reset your password.
- Follow the instructions in the email to create a new password and log in.
Issue 2: Incorrect Email Address
If you’ve forgotten which email address you used to create your Sling TV account, try checking any email accounts you have for a Sling TV confirmation or billing email. If you still can’t remember, contact Sling TV’s customer support for assistance.
Issue 3: Subscription Issues
If you can’t access content after logging in, it’s possible that your subscription has expired or there was an issue with your payment. To resolve this, log in to your Sling TV account via a web browser and check your subscription status. You can also verify your payment details to ensure your account is active.
Issue 4: App Freezes or Crashes
If the Sling TV app freezes or crashes on your iPad, try the following:
- Restart the App: Close the Sling TV app and open it again.
- Restart Your iPad: Sometimes, restarting your device can resolve app-related issues.
- Update the App: Ensure that you have the latest version of the Sling TV app by checking for updates in the App Store.
- Reinstall the App: If the app continues to misbehave, try uninstalling it from your iPad and reinstalling it from the App Store.
6. Managing Your Sling TV Account on iPad
Once logged in, you can manage your Sling TV account directly through the app. You can browse available channels, adjust settings, and customize your viewing experience. Here are a few things you can do:
Accessing Your Channel Guide
Once logged in, tap the “Guide” tab to view a live TV schedule. You can scroll through different channels and time slots to see what’s on. If you’re subscribed to both Sling Orange and Sling Blue, you’ll have access to a broader range of channels.
Watch On-Demand Content
Sling TV also offers a variety of on-demand content, including movies and TV shows. To access on-demand content, simply navigate to the “On Demand” section in the app and browse the available titles. Tap on any show or movie to start streaming.
Change Your Subscription Plan
If you want to upgrade or modify your subscription, go to the settings section of the app. From there, you can change your plan, add channels, or manage other subscription details.
Streaming on Multiple Devices
Sling TV allows streaming on multiple devices simultaneously, depending on your subscription plan. You can watch Sling TV on your iPad while other devices, like your TV or smartphone, are streaming content as well.
7. Conclusion
Logging in to Sling TV on your iPad is a straightforward process that requires only a few simple steps. After creating your account, downloading the app, and entering your credentials, you’ll be ready to enjoy a wide variety of live TV and on-demand content. Whether you're on the go or relaxing at home, Sling TV offers flexibility and convenience for iPad user