How to Login to Sling TV on Firestick?
For Login Sling TV on Firestick Click on Link:
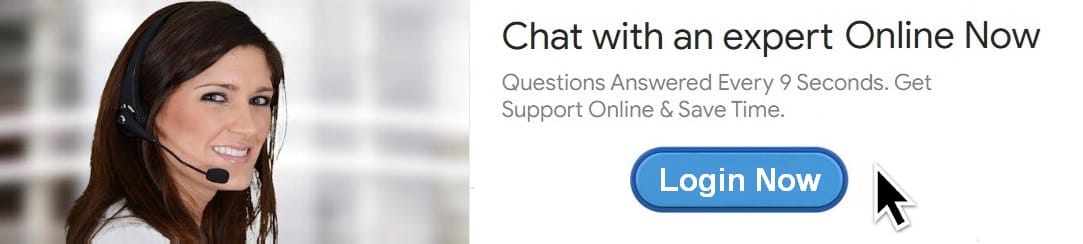
Sling TV is a popular streaming service that provides access to a variety of live television channels, movies, and on-demand content. It's an excellent alternative to traditional cable TV, offering a flexible subscription model and customizable channel packages. With Sling TV available on several platforms, one of the most common devices for streaming is the Amazon Firestick, a popular streaming media player that plugs into the HDMI port of your television.
In this article, we will explain the process of logging into Sling TV on your Firestick device in detail. By the end of this guide, you’ll know exactly how to set up and log into your Sling TV account using your Firestick, as well as troubleshoot any issues you might encounter during the process.
Step 1: Setting Up Your Amazon Firestick
Before you can log into Sling TV, you need to have your Amazon Firestick set up and working. If you’ve already set up your Firestick, you can skip to the next section. However, if you’re new to Firestick, here’s a quick overview of the initial setup:
- Plug in your Firestick: Insert the Firestick into the HDMI port of your TV. If your TV has multiple HDMI ports, make sure to note which one you’ve connected the Firestick to.
- Power up: Connect the included power adapter to the Firestick and plug it into a power source using the included USB cable. The Firestick should power up automatically when plugged in.
- Select the correct HDMI input: Turn on your TV and use the remote to select the HDMI input that corresponds to your Firestick.
- Connect to Wi-Fi: The Firestick will prompt you to connect to your Wi-Fi network. Select your network and enter the password to establish an internet connection.
- Sign in to your Amazon account: If you already have an Amazon account, you will need to log in using your credentials. If you don’t have an Amazon account, you can create one by following the on-screen instructions.
Once your Firestick is set up and connected to the internet, you can move on to installing Sling TV.
Step 2: Installing the Sling TV App on Firestick
To log into Sling TV, you first need to have the Sling TV app installed on your Firestick. Here’s how to do it:
- Navigate to the Home Screen: On your Firestick, press the Home button on the remote to ensure you’re on the main screen.
- Go to the Search Icon: At the top of the screen, you’ll see a search icon (a magnifying glass). Select this icon using your remote.
- Search for Sling TV: Using the on-screen keyboard, type “Sling TV.” The Firestick will display search results, and Sling TV should be one of the first options.
- Select Sling TV: Highlight the Sling TV app from the search results and click on it. You’ll be taken to the app’s download page.
- Install the App: On the Sling TV app page, click the “Get” button to begin the installation process. The app will download and automatically install on your Firestick.
- Open Sling TV: After installation is complete, you’ll see the option to open the Sling TV app. Select it to launch the app.
Step 3: Logging into Sling TV on Firestick
Now that the Sling TV app is installed on your Firestick, it’s time to log in. Follow these steps to access your Sling TV account:
- Open the Sling TV App: From the Home screen of your Firestick, navigate to the "Your Apps & Channels" section. You should find the Sling TV app listed here. Select the app to open it.
- Select ‘Log In’: On the Sling TV welcome screen, you will be presented with the option to log in. Select the "Log In" option.
- Enter Your Username and Password: You will now be prompted to enter your Sling TV credentials. These are the username (email address) and password associated with your Sling TV account. Use the on-screen keyboard to type in your login details.
- Username: This will typically be the email address you used to sign up for Sling TV.
- Password: This is the password associated with your Sling TV account.
- Submit Your Credentials: After entering your credentials, select the "Log In" button. Your Firestick will verify your information and log you into the Sling TV app.
- Start Watching: Once you’ve logged in successfully, you’ll be able to browse through the available channels, on-demand content, and live TV options. You can now begin enjoying Sling TV on your Firestick!
Step 4: Troubleshooting Common Login Issues
Even with a simple and straightforward login process, you may encounter issues while trying to log into Sling TV on your Firestick. Here are some common problems and their solutions:
1. Incorrect Username or Password
If you’ve forgotten your login credentials, you won’t be able to log into Sling TV. To recover your password, follow these steps:
- On the login screen, select the “Forgot Password” link.
- You will be prompted to enter the email address associated with your Sling TV account.
- Sling TV will send a password reset link to your email. Follow the instructions in the email to create a new password.
Once you’ve reset your password, return to the Sling TV login screen and enter your updated credentials.
2. Network Connectivity Issues
If your Firestick is having trouble connecting to the internet, it may prevent you from logging into Sling TV. To resolve connectivity issues:
- Check Your Wi-Fi: Ensure that your Firestick is connected to a stable internet connection. If the Wi-Fi signal is weak, try moving your router closer to the Firestick or connecting via an Ethernet adapter for a more stable connection.
- Restart the Firestick: Sometimes, simply restarting the Firestick can resolve network issues. To do this, press and hold the Select button and Play/Pause button on your remote for about 10 seconds, then release. This will restart the device.
3. Sling TV App Not Opening
If the Sling TV app fails to open or crashes after launching, try the following steps:
- Clear Cache: Go to Settings > Applications > Manage Installed Applications, select Sling TV, and choose "Clear Cache" and "Clear Data."
- Reinstall the App: If clearing the cache doesn’t work, try uninstalling and reinstalling the Sling TV app. To do this, go to Settings > Applications > Manage Installed Applications, select Sling TV, and choose “Uninstall.” Then, follow the steps outlined earlier to reinstall the app.
4. Activation Code Error
If you’re prompted with an activation code during login and are asked to visit a website on another device, follow these steps:
- Open a browser on your computer or mobile device.
- Visit the URL provided on the Firestick screen (usually something like sling.com/activate).
- Enter the activation code displayed on your TV screen.
- Log in to your Sling TV account on the website to complete the activation process.
5. Subscription Issues
If your login credentials are correct but you're unable to access Sling TV’s content, it could be due to an issue with your subscription. Here’s what to check:
- Ensure your Sling TV subscription is active by logging into your account on the Sling TV website (via a computer or mobile device).
- Check your billing information to make sure there are no issues with your payment method.
- If your subscription has expired, you may need to renew your subscription to continue watching content on your Firestick.
Step 5: Alternative Methods for Logging in to Sling TV on Firestick
If the standard login method is not working for you, there are a couple of alternative ways to log into Sling TV on Firestick:
Using the Sling TV Activation Website
If you are unable to log in directly on your Firestick, you can use the activation method instead:
- Open the Sling TV app on your Firestick.
- When prompted for login, instead of entering credentials directly, you’ll see an activation code on the screen.
- Visit sling.com/activate on a different device (like your phone, tablet, or computer).
- Enter the activation code from the Firestick screen.
- Log in to your Sling TV account and complete the activation process.
Using a Mobile Device with Amazon Firestick
Another workaround is to use your mobile device to cast Sling TV to the Firestick. This can be done using the Amazon Fire TV app, which allows for screen mirroring. You can log in on your mobile device, and then cast the screen to your Firestick.
Conclusion
Logging into Sling TV on your Firestick is a straightforward process, but sometimes issues may arise that can prevent a smooth experience. By following this comprehensive guide, you should be able to successfully log into Sling TV, troubleshoot common problems, and start enjoying live TV and on-demand content right on your Firestick. Whether you’re a new Sling TV user or have been using it for a while, this guide will ensure you get the most out of your streaming experience on Amazon Firestick.