How to Log in to Hulu TV on iPad: A Step-by-Step Guide
For Login Hulu TV Click on Button:
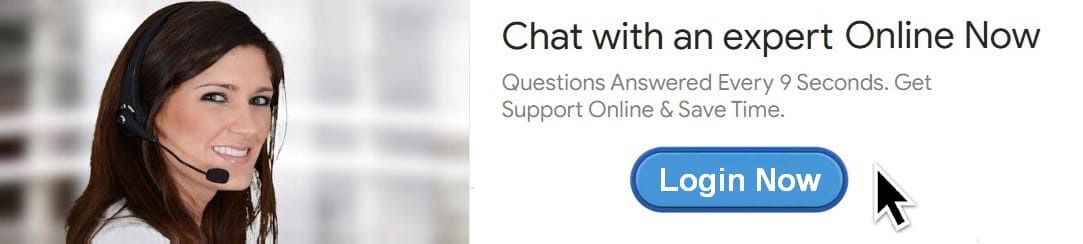
Hulu is a popular streaming service offering a wide variety of TV shows, movies, documentaries, and original content. The platform has become one of the go-to choices for people looking to watch their favorite programs on demand. If you own an iPad and are eager to stream your favorite shows, movies, and more from Hulu, you’re in the right place. In this article, we’ll walk you through the process of logging into Hulu on your iPad, as well as address some common troubleshooting steps and tips to ensure a smooth experience.
Step 1: Download and Install the Hulu App
Before you can log into Hulu on your iPad, you need to have the Hulu app installed. If you haven’t done this already, follow these simple steps:
- Open the App Store: Tap on the App Store icon located on your iPad’s home screen. It is typically a blue icon with a white "A" in the middle.
- Search for Hulu: In the search bar at the top of the screen, type “Hulu” and press enter or tap the search icon.
- Download the App: Once the Hulu app appears in the search results, tap the Get button next to it. If prompted, enter your Apple ID password or use Face ID/Touch ID to confirm the download.
- Wait for the Download to Finish: The Hulu app will begin downloading and installing on your iPad. Once the installation is complete, you will see the Hulu icon on your home screen.
Now that you have the Hulu app installed on your iPad, let’s move on to logging into your Hulu account.
Step 2: Open the Hulu App
Once the app is installed, follow these steps to open it:
- Locate the Hulu App: Find the Hulu icon on your iPad’s home screen. It should be in the row of apps, or it may be in a folder if you’ve organized your apps. The Hulu icon typically features a green background with the word "Hulu" written in white.
- Tap to Open: Tap on the Hulu icon to launch the app. This will take you to the Hulu welcome screen where you can log in or sign up.
Step 3: Enter Your Hulu Account Credentials
When you first open the Hulu app, you will be prompted to log in using your account credentials. Follow these steps to enter your information:
- Sign In Screen: The sign-in screen will display two options: "Log In" and "Sign Up." Since you already have an existing account, tap on Log In to proceed.
- Enter Your Email: On the next screen, you will be asked to provide your Hulu account’s email address. This is the email address you used to create your Hulu account.
- TIP: Double-check that the email address is correct. If you're unsure, you can look up the email on your previous correspondence from Hulu, like subscription receipts or account-related emails.
- Enter Your Password: After entering your email, tap the password field and type in your password. Ensure that Caps Lock is not enabled, and confirm that your password is typed correctly.
- Login Button: After entering your credentials, tap on the Log In button. If everything is entered correctly, you will be signed into your account.
Step 4: Use the Hulu App on Your iPad
Once logged in, you’ll be taken to the Hulu home screen, where you can begin browsing content. The interface is user-friendly and easy to navigate, featuring the following sections:
- Home Screen: This is where you can browse trending shows, movies, and recommendations based on your viewing history.
- Browse: This section allows you to search for content based on categories such as TV shows, movies, and genres.
- My Stuff: Here, you’ll find a personalized list of shows and movies you've added to your favorites or are currently watching.
- Search: Use the search feature to quickly find specific shows, movies, or genres.
- Settings: Tap on your account icon or settings menu to adjust preferences such as profile settings, subscriptions, or log out.
Step 5: Troubleshooting Login Issues
While logging into Hulu on your iPad is usually a smooth process, there are a few common issues that might arise. Here are some troubleshooting tips to resolve them:
1. Forgot Password
If you’ve forgotten your Hulu account password, you can easily reset it. Follow these steps:
- Tap on the Forgot Password? link located below the password field on the login screen.
- Enter the email address associated with your Hulu account.
- Check your email for a password reset link and follow the instructions to create a new password.
2. Account Not Found or Incorrect Credentials
If Hulu displays an error stating that the account is not found or the credentials are incorrect, double-check the following:
- Correct Email: Ensure that the email address you are entering is the one associated with your Hulu account.
- Caps Lock and Typing Errors: Double-check that your password is typed correctly, and make sure Caps Lock is not on.
If you are still unable to log in, try resetting your password using the instructions mentioned above.
3. App Crashes or Freezes
If the Hulu app crashes or freezes during the login process, try these steps:
- Restart the App: Double-tap the home button or swipe up to view recently used apps. Locate the Hulu app, swipe it away to close, and then reopen the app.
- Restart Your iPad: Press and hold the power button until you see the slider to turn off your iPad. After turning it off, wait a few seconds and turn it back on.
- Update the App: Ensure that you are using the latest version of the Hulu app by checking the App Store for any available updates.
4. Poor Internet Connection
If you experience buffering or an inability to load content after logging in, it could be due to a weak internet connection. Try the following:
- Check Wi-Fi: Ensure that your iPad is connected to a stable Wi-Fi network with sufficient bandwidth.
- Speed Test: Run a speed test to ensure your connection meets Hulu's minimum requirements for streaming (typically 3 Mbps for standard definition, 8 Mbps for HD).
- Restart Modem/Router: If your internet connection seems slow or unreliable, restart your modem or router to refresh the connection.
Step 6: Setting Up Profiles and Customizing Your Hulu Experience
Once logged in, you may want to set up your viewing preferences. Hulu offers profile customization to personalize your experience. Here's how:
- Create Multiple Profiles: If more than one person in your household uses Hulu, you can create separate profiles for each user. Tap on the account icon and select "Manage Profiles." Then, follow the on-screen instructions to add or modify profiles.
- Customize Your Recommendations: Hulu recommends content based on your viewing habits. If you want to adjust recommendations, you can mark content as “watched,” "favorite," or “not interested.”
- Subtitles and Closed Captions: To enable subtitles or closed captions, go to the settings menu within the app, select Subtitles and Captions, and choose your preferred language and display options.
- Stream in Higher Quality: If your iPad supports higher resolution streaming, make sure to adjust your quality settings under Settings > Video Quality to ensure the best viewing experience.
Step 7: Log Out When Done
Once you’re finished watching, you may want to log out of your Hulu account, especially if you're sharing the device with others. To log out:
- Tap on the Account icon in the bottom-right corner of the app.
- Scroll to the bottom and select Log Out.
- Confirm your decision to log out when prompted.
Logging out ensures that no one else can access your account without permission, especially if you share your iPad with others.
Conclusion
Logging into Hulu on your iPad is a straightforward process. By following the steps outlined in this guide, you should be able to enjoy your favorite content on the go. Whether you’re watching a TV series, catching up on the latest movie releases, or enjoying Hulu’s exclusive originals, the app offers a great experience on your iPad. In case you encounter any issues while logging in or streaming, the troubleshooting tips above should help resolve them quickly, ensuring you can continue watching your favorite shows without hassle.