How to Log In Hulu TV on Roku?
For Login Hulu TV Click on Button:
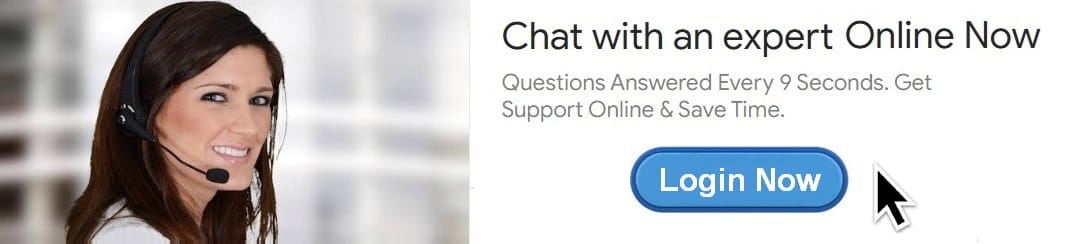
Hulu is one of the most popular streaming services today, offering a wide variety of TV shows, movies, and original content. For Roku users, accessing Hulu TV on their device is a straightforward process, but it’s important to follow the correct steps to ensure a seamless streaming experience. In this article, we’ll provide a detailed guide on how to log in to Hulu TV on Roku, covering everything from setting up the Roku device to troubleshooting common login issues.
Step 1: Setting Up Your Roku Device
Before you can log in to Hulu on your Roku device, you need to ensure that your Roku device is set up correctly. Here’s a brief overview of the setup process:
- Unbox the Roku device – First, take your Roku device out of the box and ensure you have all the necessary components, including the Roku streaming device, power adapter, remote control, and HDMI cable (if applicable).
- Connect the Roku device to your TV – Plug your Roku device into an available HDMI port on your TV. If you’re using a Roku streaming stick, plug it directly into the HDMI port, and if you have a Roku box, connect it to the TV via an HDMI cable.
- Power up the device – After the Roku device is connected to your TV, plug it into a power source and turn on your TV. You should see the Roku logo appear on your TV screen.
- Follow the on-screen instructions – Roku will guide you through the setup process with on-screen instructions. This typically includes selecting your language, connecting to your Wi-Fi network, and entering your Roku account credentials. If you don’t have a Roku account, you can create one during this setup process.
Once your Roku device is successfully set up and connected to the internet, you’re ready to proceed with adding the Hulu app.
Step 2: Installing the Hulu App on Roku
If you haven’t already installed the Hulu app on your Roku device, here’s how to do it:
- Press the Home button on your Roku remote – This will bring you to the Roku home screen.
- Navigate to the Streaming Channels section – Use the arrow keys on your remote to go to the “Streaming Channels” option on the left side of the screen.
- Search for Hulu – In the Streaming Channels section, select “Search Channels.” Use the on-screen keyboard to type in "Hulu" and press OK when you see it in the search results.
- Add Hulu to your Roku – Once you’ve found the Hulu app, select it, and press the “Add Channel” button. The app will be downloaded and installed on your Roku device.
- Launch the Hulu app – Once the installation is complete, you’ll see the Hulu icon on your Roku home screen. Select the icon to open the Hulu app.
Step 3: Logging In to Hulu on Roku
Now that you have the Hulu app installed on your Roku device, it’s time to log in. Here’s how you can log in to your Hulu account on Roku:
- Launch the Hulu app – On your Roku home screen, navigate to the Hulu app and select it to open the app.
- Choose ‘Log In’ – After the Hulu app loads, you will see a welcome screen. On this screen, you will see an option to “Log In.” Use your Roku remote to highlight this option and select it.
- Enter your Hulu account credentials – You will now be prompted to enter your Hulu username and password. Use the on-screen keyboard to type in your credentials. Ensure that you input the correct information (case-sensitive) to avoid any login errors.
- Sign In Using Your Hulu Account – If you’ve entered the correct credentials, you should be logged in successfully, and you’ll be taken to the Hulu home screen, where you can begin streaming content.
- Using a Hulu Activation Code (if needed) – In some cases, Hulu might display an activation code on the Roku screen. If this happens, follow these steps:
- Go to the Hulu activation website – On a separate device, such as a computer or smartphone, open your web browser and go to the Hulu activation page (hulu.com/activate).
- Enter the activation code – You’ll be asked to enter the code that appears on your TV screen. Input this code and press “Activate.”
- Log In to Hulu – After entering the activation code, you will be prompted to log in to your Hulu account if you’re not already signed in. Once you complete the login process, your Roku device will automatically be logged into Hulu.
Step 4: Enjoying Hulu on Roku
Once you’ve logged in, you’re ready to start watching your favorite content on Hulu. Use your Roku remote to navigate through the Hulu interface. You’ll find sections such as:
- Home – A personalized screen with recommendations based on your viewing history.
- Browse – A section where you can explore content by genre, new releases, and trending shows.
- My Stuff – This section allows you to access your watchlist, favorites, and any ongoing shows you are following.
- Search – If you want to find a specific show or movie, you can use the search function.
Hulu on Roku supports both live TV streaming and on-demand content, depending on your subscription plan. If you have a Hulu + Live TV subscription, you’ll be able to access live broadcasts, including sports events, news, and TV shows.
Step 5: Troubleshooting Login Issues on Hulu for Roku
While logging in to Hulu on Roku is generally easy, there may be times when you encounter issues. Here are some common problems and solutions:
- Incorrect Login Credentials – If you see an error stating that your username or password is incorrect, double-check the information you’ve entered. Ensure that the username and password are typed correctly, as both are case-sensitive. If you’ve forgotten your password, use the “Forgot Password” link on the login screen to reset it.
- Activation Code Not Working – If you receive an activation code but it doesn’t work on the Hulu activation page, try the following:
- Refresh the page on your browser.
- Check your internet connection on both your Roku device and the device you’re using to activate Hulu.
- Try a different browser or device for activation.
- Hulu App Crashing or Freezing – If the Hulu app keeps crashing or freezing on your Roku device, try the following steps:
- Restart your Roku device by unplugging it from the power source, waiting for 30 seconds, and then plugging it back in.
- Check for Hulu app updates by going to the Roku home screen, highlighting the Hulu app, pressing the * button on your remote, and selecting “Check for Updates.”
- Reinstall the Hulu app by removing it from your Roku device (go to the Roku home screen, highlight Hulu, press the * button, and select “Remove Channel”). Then, reinstall the app using the instructions above.
- Hulu Subscription Issues – If you’re having trouble logging in because your Hulu subscription is not active or has expired, check your billing information and account status on the Hulu website or app. Ensure that your subscription is active and that your payment method is up to date.
- Network Issues – If you’re experiencing buffering or other network-related issues while streaming Hulu on Roku, check your internet connection. Make sure your Wi-Fi signal is strong and stable. If you’re using a wireless connection, try moving your Roku device closer to your router, or consider using a wired Ethernet connection for a more stable connection.
Conclusion
Logging in to Hulu on Roku is a quick and easy process, but it’s important to follow each step carefully to ensure that everything works correctly. From setting up your Roku device to installing the Hulu app, entering your login credentials, and troubleshooting common issues, this guide should help you get the most out of your Hulu streaming experience on Roku.