How to Download the Sling TV App for Windows 10?
For Download Sling TV App for Windows 10 Click on Link:
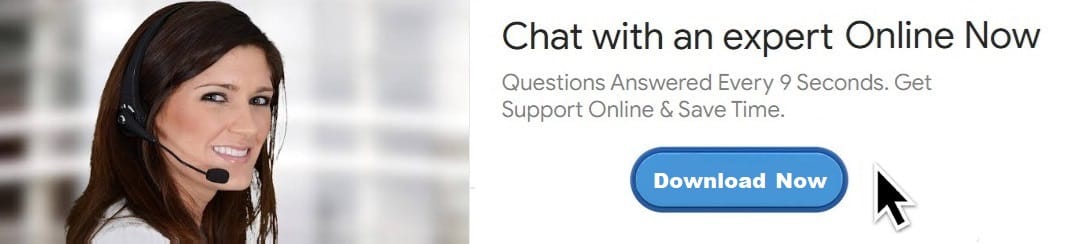
Sling TV has become a go-to streaming service for people looking to cut the cord on traditional cable or satellite television. Offering live TV channels, sports, movies, and on-demand content, Sling TV caters to a variety of viewing preferences. While it’s available on numerous platforms, including smartphones, tablets, smart TVs, and streaming devices, many Windows 10 users also want the flexibility to enjoy Sling TV on their laptops and desktops. The good news is that you can easily download the Sling TV app for Windows 10, providing you with convenient access to live TV and on-demand content from your PC.
In this guide, we will take you through the step-by-step process of downloading and installing the Sling TV app for Windows 10. We’ll also cover some troubleshooting tips, potential issues you might encounter, and explain how to get the most out of Sling TV on your Windows 10 computer.
What is Sling TV?
Before diving into the process of downloading the Sling TV app for Windows 10, it’s important to understand what Sling TV is and how it works.
Sling TV is a subscription-based live TV streaming service. Unlike traditional cable or satellite TV, Sling TV offers a more affordable and flexible way to watch television content. With Sling TV, you can choose the channels you want to subscribe to, allowing you to customize your viewing experience. The service offers a wide range of live TV channels, including news, sports, entertainment, and lifestyle programming. Additionally, Sling TV also provides access to a large library of on-demand content, which you can watch anytime.
Available on various devices such as smartphones, tablets, smart TVs, and computers, Sling TV is an ideal service for people looking to stream live TV over the internet without the hassle of long-term contracts and hefty cable bills.
Step 1: Check System Requirements for Sling TV on Windows 10
Before you start downloading the Sling TV app for Windows 10, it’s important to ensure that your system meets the minimum requirements for the app to run smoothly. Here are the basic system requirements for running the Sling TV app on a Windows 10 computer:
- Operating System: Windows 10 or later (32-bit or 64-bit)
- Processor: Intel Core i3 or higher (or equivalent)
- Memory: At least 4GB of RAM
- Storage: At least 1GB of free space for app installation
- Graphics: Integrated graphics (DirectX 11 compatible)
- Internet Connection: Stable internet connection (5 Mbps or higher for HD streaming)
- Display: A screen resolution of 1280x800 or higher
If your system meets these requirements, you’re ready to begin the process of downloading the Sling TV app for Windows 10.
Step 2: Download Sling TV App for Windows 10 from Microsoft Store
The simplest way to download the Sling TV app on your Windows 10 computer is through the Microsoft Store. The Microsoft Store offers a secure and easy way to download and install apps directly to your device. Here’s how to do it:
1. Open Microsoft Store on Your Windows 10 Device
- Click on the Start Menu: To begin, click on the Start menu located in the bottom-left corner of your screen. Alternatively, you can press the Windows key on your keyboard to open the Start menu.
- Search for Microsoft Store: In the search bar, type “Microsoft Store” and select the Microsoft Store app from the search results. This will open the Microsoft Store window.
2. Search for Sling TV
- Use the Search Bar: Once you have the Microsoft Store open, locate the search bar at the top right of the window.
- Search for Sling TV: Type “Sling TV” into the search bar and press Enter. The results will display Sling TV in the search results.
3. Install the Sling TV App
- Select the Sling TV App: In the search results, click on the Sling TV app icon to open the app’s download page in the Microsoft Store.
- Click on the "Get" Button: On the app page, you’ll see a green Get button. Click this button to begin downloading the Sling TV app.
- Wait for the Download and Installation: The Sling TV app will now begin downloading. The progress of the download will be displayed on the Microsoft Store window. Once the download is complete, the app will automatically begin installing on your computer.
4. Launch the Sling TV App
- Open the App: After the installation is complete, you’ll see a Launch button. Click on this button to open the Sling TV app. Alternatively, you can access the app by searching for it in the Start menu.
- Sign In to Your Sling TV Account: Upon launching the app, you’ll be prompted to sign in to your Sling TV account using your email address and password. If you don’t have an account yet, you can sign up directly within the app by following the instructions provided.
Once you have signed in, you’ll have access to all of Sling TV’s content, including live channels, on-demand shows, and movies.
Step 3: Alternative Method: Use Sling TV on Web Browser
If you prefer not to download the app, you can also access Sling TV directly from your web browser. This method doesn’t require downloading any software, and you can stream content from Sling TV as long as you have an internet connection.
1. Open Your Preferred Web Browser
You can use any modern web browser like Google Chrome, Microsoft Edge, or Mozilla Firefox to access Sling TV. Open your web browser and proceed to the next step.
2. Go to the Sling TV Website
- Type the URL: In the address bar, type in the official Sling TV website URL.
- Sign In: Once you’re on the Sling TV homepage, click on the “Sign In” button, which is typically located in the top-right corner of the page. Enter your Sling TV account details, including your email address and password.
3. Start Streaming
After signing in, you’ll be able to access all the live channels, on-demand content, and other features available with your subscription. Simply click on any channel or show to begin streaming.
Step 4: Troubleshooting Common Issues When Downloading Sling TV for Windows 10
While downloading and installing the Sling TV app for Windows 10 is generally a straightforward process, you may run into some common issues. Here’s a list of potential problems and solutions:
1. Microsoft Store Isn’t Opening
If you can’t open the Microsoft Store to download the Sling TV app, you can try the following solutions:
- Restart Your Computer: Sometimes, simply restarting your device can resolve minor issues with the Microsoft Store.
- Check for Windows Updates: Ensure your Windows 10 device is fully updated. Open the Settings menu, go to “Update & Security,” and click on “Check for Updates.”
- Run the Windows Store Apps Troubleshooter: Windows 10 has a built-in troubleshooter to help fix issues with the Microsoft Store. Open the Settings menu, go to “Update & Security,” and then select “Troubleshoot.” From there, select “Windows Store Apps” and follow the prompts.
2. App Not Installing
If the Sling TV app isn’t installing correctly, try the following:
- Clear the Microsoft Store Cache: Open the Run dialog box by pressing Win + R, type “wsreset.exe,” and press Enter. This will reset the Microsoft Store cache, which can sometimes fix installation issues.
- Reinstall the Microsoft Store: If the problem persists, you can reinstall the Microsoft Store by running a command in PowerShell. Open PowerShell as an administrator and type “Get-AppxPackage Microsoft.Store | Remove-AppxPackage” to uninstall the store, then reinstall it from the Microsoft Store.
3. Login Issues
If you're having trouble logging in to your Sling TV account:
- Check Your Credentials: Ensure that you're entering the correct email address and password.
- Password Reset: If you forgot your password, you can reset it by selecting the “Forgot Password” option on the login screen.
- Account Status: Make sure your Sling TV subscription is active. If you’ve canceled your subscription or if there are billing issues, you may need to resolve them with Sling TV customer service.
4. Poor Streaming Quality
If the streaming quality is poor or you’re experiencing buffering, try the following:
- Check Your Internet Connection: Make sure your internet connection is stable. Sling TV recommends at least 5 Mbps for HD streaming.
- Close Background Applications: Close any unnecessary applications or browser tabs that may be consuming bandwidth.
- Adjust the Streaming Quality: If you’re still having issues, you can adjust the streaming quality within the Sling TV settings. Lowering the quality can help with buffering on slower internet connections.
Step 5: Enjoy Sling TV on Your Windows 10 Device
Once the Sling TV app is installed and working on your Windows 10 device, you’re ready to start enjoying all the content Sling TV has to offer. Here’s how to make the most of your Sling TV experience:
- Browse Live TV: Sling TV allows you to watch live TV channels in a similar way to traditional cable. Browse through the channel guide and click on any channel to start streaming.
- Watch On-Demand Content: Sling TV also offers a wide selection of on-demand content. You can browse movies, TV shows, and other content available for streaming anytime.
- Record Your Favorite Shows: With Sling TV’s cloud DVR feature, you can record live TV shows and movies to watch later. This is especially useful for catching up on content you missed.
- Create a Personalized Channel List: Sling TV allows you to customize your channel lineup. You can choose which channels you want to add to your plan, making your viewing experience more tailored to your preferences.
Conclusion
Downloading the Sling TV app for Windows 10 is a simple and effective way to enjoy your favorite live TV shows, sports events, movies, and more on your PC. Whether you choose to install the app through the Microsoft Store or stream Sling TV directly from your web browser, the process is straightforward. By following the steps outlined in this guide, you’ll be able to set up Sling TV on your Windows 10 device and start enjoying high-quality entertainment right from your desktop or laptop.