How to Download Hulu TV on Samsung TV?
For Download Hulu TV Click on Button:
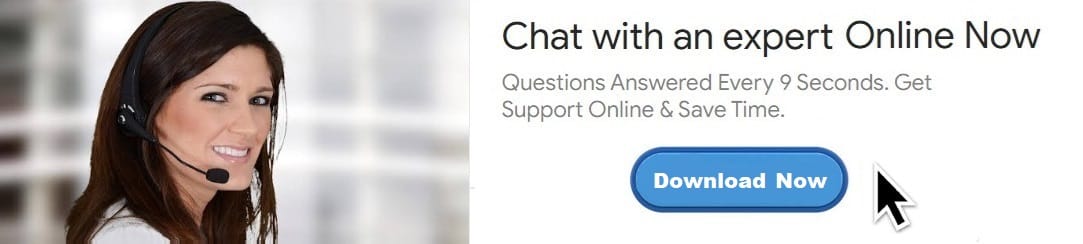
Hulu is one of the most popular streaming services, offering a wide variety of content ranging from TV shows, movies, documentaries, and exclusive original content. If you own a Samsung Smart TV and are looking to enjoy Hulu on your big screen, you may be wondering how to download and install the Hulu app on your device.
In this comprehensive guide, we'll walk you through the step-by-step process to download and set up Hulu TV on your Samsung Smart TV. We'll also cover troubleshooting tips in case you encounter any issues, as well as some additional information regarding compatibility and app management.
Prerequisites
Before diving into the installation process, ensure that your Samsung Smart TV meets the necessary criteria for running Hulu:
- Samsung Smart TV Model: Hulu is compatible with most Samsung Smart TVs, particularly those manufactured after 2016. If you have a newer Samsung model, the Hulu app should be available on the app store.
- Internet Connection: Make sure your TV is connected to a stable Wi-Fi network. Streaming content on Hulu requires a reliable internet connection to avoid buffering or interruptions.
- Hulu Subscription: You must have an active Hulu subscription. Hulu offers different subscription plans such as Hulu, Hulu (No Ads), Hulu + Live TV, and others. If you don’t have one, you can sign up directly on the Hulu website.
Once these prerequisites are confirmed, you can proceed with downloading and installing the Hulu app.
How to Download Hulu TV on Samsung Smart TV
The steps to install Hulu on your Samsung Smart TV are relatively simple. Follow the instructions below to get the Hulu app onto your TV.
Step 1: Turn on Your Samsung Smart TV
To start, turn on your Samsung Smart TV and make sure it is connected to the internet. You can verify the internet connection by checking if other apps or websites are loading properly.
Step 2: Navigate to the Samsung Smart Hub
Your Samsung Smart TV comes with a feature called the Smart Hub, which is the central platform for accessing apps, games, and settings. To access Smart Hub:
- Press the Home button on your remote control. This will bring up the main menu on the TV screen.
- From the Home menu, scroll left or right to the Apps section, which is typically represented by a square icon or labeled as "Apps."
- Click on the Apps section to open the app store.
Step 3: Search for the Hulu App
Once you are in the Apps section, you can search for the Hulu app:
- In the Apps section, look for a search icon (usually a magnifying glass). Select this icon to open the search bar.
- Using the on-screen keyboard, type in Hulu.
- From the search results, select the Hulu app, which should appear as the official Hulu logo.
Step 4: Install the Hulu App
Once you’ve found the Hulu app:
- Select the Hulu app.
- On the Hulu app page, you will see the option to Install or Add to Home.
- Click on the Install button to begin downloading the app to your Samsung Smart TV.
The app will automatically download and install on your TV. This process typically takes just a few moments.
Step 5: Launch the Hulu App
After the app has finished installing, you can open it directly from the Apps section:
- Go back to the Apps section on the Smart Hub.
- Scroll through the list of installed apps and find Hulu.
- Click on the Hulu icon to launch the app.
Step 6: Log in to Hulu
Once you’ve opened the Hulu app, you’ll need to log in with your Hulu credentials. If you already have a Hulu account, enter your username and password. If you don’t have an account, you can sign up directly through the app:
- If you're new to Hulu, select the option to sign up for a new account.
- Follow the on-screen instructions to create an account. You will be asked for your email address, password, and subscription plan preferences.
- After logging in, the Hulu app will load, and you can start browsing the content library.
Step 7: Enjoy Hulu on Your Samsung TV
Now that you're logged into your Hulu account, you can start streaming your favorite shows, movies, and original content on your Samsung Smart TV. Use the remote control to navigate through the app, search for content, and start streaming.
Troubleshooting Common Issues
If you encounter any issues during the installation or while using the Hulu app, here are some troubleshooting steps to help resolve the problem.
1. Hulu App is Missing from the Samsung App Store
If you cannot find the Hulu app in the app store on your Samsung TV, it could be due to the following reasons:
- Outdated TV Software: Your TV software might be outdated. Go to your TV settings and check if there are any available software updates. To do this, navigate to Settings > Support > Software Update and click on Update Now if an update is available.
- Unsupported TV Model: As mentioned earlier, Hulu is compatible with most Samsung Smart TVs manufactured after 2016. If your TV is older, it may not support the Hulu app. In this case, you can consider using an external streaming device like Roku, Amazon Fire Stick, or Google Chromecast to access Hulu on your TV.
2. Hulu App Not Opening or Crashing
If the Hulu app opens but crashes or doesn’t load properly, follow these troubleshooting tips:
- Restart the App: Close the app and reopen it.
- Restart Your TV: Turn off your Samsung TV, unplug it for about 30 seconds, and then plug it back in and turn it on. This can help clear out any temporary glitches.
- Reinstall the App: Uninstall the Hulu app and reinstall it. To uninstall, navigate to the Apps section, find Hulu, and select the Remove option. After uninstalling, follow the previous steps to reinstall the app.
3. Poor Streaming Quality or Buffering
If you're experiencing issues with streaming quality, buffering, or lag, these could be caused by:
- Slow Internet Connection: Hulu requires a stable internet connection to stream in high quality. Check your Wi-Fi connection and ensure it's strong enough to support streaming. You can test your internet speed using an online speed test tool.
- Too Many Devices Connected: If multiple devices are using the same internet connection, it can cause slow speeds. Try disconnecting other devices or pause any downloads on other devices while streaming.
- Change Video Quality: In the Hulu app settings, you can adjust the video quality to a lower resolution to improve performance if your connection is slow.
4. Hulu Not Updating to the Latest Version
Sometimes, the Hulu app may not automatically update to the latest version, causing issues with functionality. To manually check for updates:
- Go to the Apps section of the Smart Hub.
- Find Hulu, then press and hold the Enter button on your remote.
- If there is an available update, you will see an option to update the app.
Additional Tips for Using Hulu on Samsung TV
- Voice Control: If you have a Samsung TV with voice control features, you can use voice commands to search for shows or movies on Hulu. Just press the voice control button on your remote and say things like, “Search for The Handmaid's Tale on Hulu.”
- Create Watchlists: To make it easier to find your favorite shows and movies, add them to your watchlist within the Hulu app. You can access the watchlist from your profile and pick up where you left off.
- Streaming Settings: Depending on your subscription plan, you can adjust streaming settings for video quality, such as enabling high-definition streaming or adjusting the streaming quality based on bandwidth.
Conclusion
Downloading and setting up Hulu on your Samsung Smart TV is a straightforward process. By following the steps outlined in this guide, you’ll be able to enjoy streaming your favorite content in no time. Be sure to check your internet connection, update your TV software, and ensure you have a valid Hulu subscription before proceeding with the download.
In case you encounter any issues, refer to the troubleshooting tips provided, or consider reinstalling the app or updating your TV software. If your TV is not supported, alternative methods like using streaming devices can help you access Hulu on your Samsung TV.