How to Download Hulu TV on Roku?
For Download Hulu TV Click on Link:
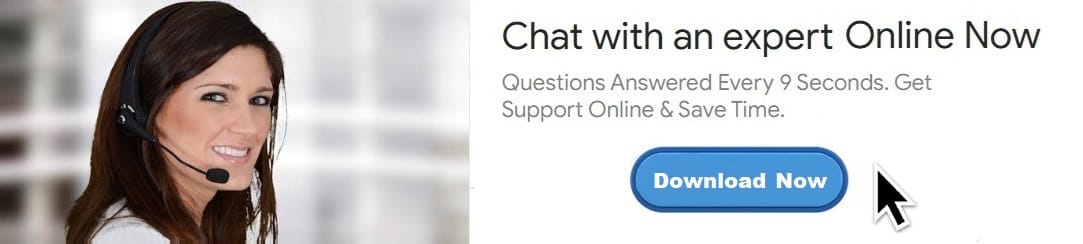
Streaming platforms have revolutionized the way we watch TV, and Hulu is one of the most popular services offering a vast range of movies, TV shows, and original content. If you're a Roku user and want to watch Hulu on your TV, you're in the right place. Roku offers a seamless experience for streaming services like Hulu, and in this guide, we'll walk you through the process of downloading and setting up Hulu on your Roku device, ensuring that you get the best viewing experience.
What Is Roku?
Before diving into the installation process, let’s clarify what Roku is. Roku is a streaming media player that allows you to access a wide variety of streaming services, including Netflix, Hulu, Amazon Prime Video, YouTube, and many others. Roku devices come in various forms, including Roku sticks, Roku boxes, and Roku TVs. All these devices work by connecting to your TV via HDMI and allowing you to stream content over your home Wi-Fi network.
If you're a Roku user and have an account with Hulu, you can watch Hulu's vast library of movies, TV shows, and exclusive content. But how do you get Hulu on your Roku device? Let’s explore this in detail.
Step-by-Step Guide: How to Download Hulu on Roku
Here’s a step-by-step guide to help you get Hulu TV on your Roku device, whether you’re using a Roku stick, box, or TV. The process is easy and won’t take much time.
1. Set Up Your Roku Device
If you haven’t already set up your Roku device, you need to do so before installing Hulu. If you already have your Roku up and running, you can skip to the next step.
To set up Roku:
- Connect your Roku device to your TV via HDMI.
- Turn on your TV and select the HDMI input where your Roku is connected.
- You’ll be prompted to connect your Roku device to your Wi-Fi network. Follow the on-screen instructions to connect.
- Create or log in to your Roku account by following the prompts on the screen.
- Once your Roku device is connected to the internet, you are ready to begin.
2. Access the Roku Home Screen
Once your Roku is set up and you are connected to the internet, you will be on the Roku home screen. From here, you can navigate to the Roku Channel Store, where all available apps (called “channels” on Roku) are listed. This is where you’ll find Hulu and other streaming services.
To get to the home screen, press the Home button on your Roku remote. This will take you to the main menu, where you can browse through all your channels.
3. Search for Hulu
Now that you are on the home screen, the next step is to search for the Hulu channel. Roku makes it simple to find what you’re looking for.
Here’s how to search for Hulu:
- On the Roku home screen, navigate to the Search option. You’ll find this at the top of the screen or in the left-hand menu (depending on your Roku model).
- Select Search and then type “Hulu” into the search bar using the on-screen keyboard.
- As you type, the search will display relevant results. Select Hulu from the list.
4. Add Hulu to Your Roku Device
Once you’ve found Hulu in the search results, you’ll be able to add the channel to your Roku device.
- After selecting Hulu, click on the Add Channel button.
- Roku will begin downloading and installing Hulu on your device. The process usually takes a few seconds.
- Once the installation is complete, you’ll see the Hulu icon appear on your Roku home screen, ready for you to open and start using.
5. Open Hulu on Roku
After adding Hulu to your Roku device, you can launch the app by selecting it from your home screen.
- To open Hulu, go to the Roku home screen, navigate to the Hulu icon, and click OK on your Roku remote.
- The Hulu app will launch, and you’ll be prompted to sign in with your Hulu account. If you don’t have an account yet, you can sign up directly from the Hulu app or through the Hulu website on your computer or mobile device.
6. Sign In to Your Hulu Account
Once you’ve opened the Hulu app, you need to sign in to your account. If you don’t have an account, you can create one on the Hulu website or via the Roku app.
To sign in:
- Open the Hulu app on your Roku device.
- You will see the option to Log In. Select it.
- Enter your email address and password associated with your Hulu account. If you subscribed via a third-party service like Amazon or iTunes, you may need to follow additional instructions to link your account.
- After logging in, you will be able to browse the Hulu library and begin streaming content immediately.
7. Start Watching Hulu on Your Roku
Once you’re signed in, you can start enjoying Hulu’s vast selection of content. From popular TV shows and movies to original content like "The Handmaid’s Tale" and "Castle Rock," there’s no shortage of options.
Using the Roku remote, you can:
- Browse content: Navigate through the Hulu interface to find something to watch.
- Search: Use the search function to find specific shows or movies.
- Pause/Play: Use the remote’s play/pause button to control playback.
- Adjust volume: Use the volume buttons on your Roku remote to increase or decrease the sound.
Hulu on Roku provides a user-friendly interface, making it easy to enjoy all the content you love.
Additional Tips and Troubleshooting
While installing and using Hulu on Roku is generally a straightforward process, there are a few common issues that users may encounter. Here are some tips to troubleshoot potential problems and ensure a smooth streaming experience.
1. Hulu Not Showing in Search
If you cannot find Hulu in the Roku search results, make sure your Roku device is up to date. Roku regularly releases updates, and sometimes an outdated device can cause issues with app searches.
To update your Roku:
- Go to Settings > System > System update.
- Select Check Now to check for available updates.
- If an update is available, Roku will download and install it. Once updated, repeat the search process for Hulu.
2. Hulu App Freezes or Crashes
If the Hulu app crashes or freezes during playback, try restarting your Roku device:
- Press the Home button on your Roku remote.
- Scroll to Settings > System > Power > System Restart.
- Select Restart to reboot your Roku device.
After restarting, reopen the Hulu app to see if the issue has been resolved.
3. Poor Streaming Quality or Buffering
If you experience buffering or poor video quality, check your internet connection. Hulu requires a stable and fast internet connection for smooth streaming. Here are some steps to improve streaming quality:
- Check your Wi-Fi signal strength. If possible, connect your Roku directly to your router via an Ethernet cable for the most stable connection.
- Close other applications or devices that are using bandwidth on your network.
- If you're using Wi-Fi, move your router closer to the Roku device or use a Wi-Fi extender.
4. Sign-In Issues
If you are unable to sign in to your Hulu account on Roku, double-check your login credentials. Ensure that you’re using the correct email and password. If you’ve forgotten your password, you can reset it through the Hulu website.
Conclusion
Downloading and installing Hulu on your Roku device is a simple process that opens the door to a wide array of entertainment options. With just a few steps, you can have Hulu up and running on your Roku, allowing you to stream everything from your favorite TV shows and movies to exclusive Hulu Originals.
By following the steps in this guide, you can ensure that your Hulu experience on Roku is smooth, and troubleshoot common issues to enjoy uninterrupted streaming. Whether you’re using a Roku stick, Roku box, or Roku TV, Hulu is easy to install, and with an active internet connection, you’re ready to enjoy high-quality content at your convenience.