How to Download Hulu TV on iPad?
For Download Hulu TV on iPad Click on Button:
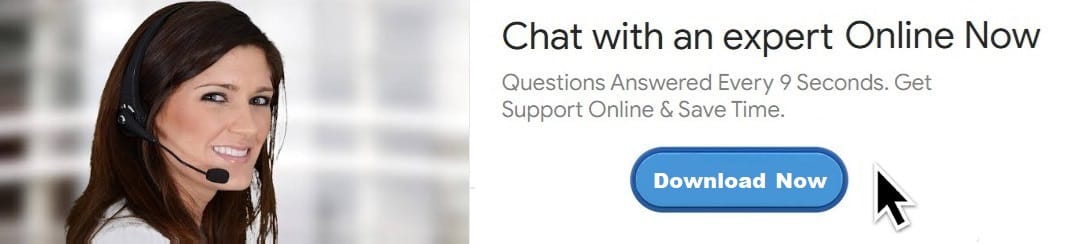
In today’s digital age, streaming platforms like Hulu have become the go-to sources for entertainment. Hulu offers a vast collection of movies, TV shows, documentaries, and exclusive original content, making it a popular choice among streaming service users. With the increasing demand for mobile viewing, Hulu allows users to watch their favorite shows and movies on various devices, including the iPad. This article will walk you through a detailed step-by-step guide on how to download the Hulu app on your iPad, set up an account, and start streaming your favorite content.
Step 1: Ensure Your iPad is Running the Latest Version of iOS
Before you begin downloading the Hulu app, it's essential to ensure that your iPad is running the latest version of iOS. Running an outdated version of the operating system might cause compatibility issues with the Hulu app or other apps you might want to use.
- Check iOS Version:
- Open the Settings app on your iPad.
- Scroll down and tap General.
- Tap About, and you’ll see the iOS version listed next to Software Version.
- Update iOS (if necessary):
- If your iPad is not up to date, go back to Settings > General.
- Tap Software Update.
- If a new update is available, tap Download and Install.
- Ensure your device is connected to Wi-Fi and has sufficient battery life for the update process.
Once your iPad is updated, you can proceed with downloading the Hulu app.
Step 2: Access the App Store on Your iPad
The next step is to open the App Store, the platform where you can download apps like Hulu. The App Store is pre-installed on all iPads, and it’s where you can browse, purchase, and download any application available in Apple's ecosystem.
- Tap on the App Store icon on your iPad’s home screen.
- Once the App Store is open, tap on the Search tab at the bottom of the screen.
Step 3: Search for Hulu TV
Now that you're in the App Store, the next step is to search for the Hulu app. Hulu is available for free on the App Store, and you can download it without incurring any additional charges. However, you will need a Hulu subscription to access the content within the app.
- In the search bar at the top of the App Store, type “Hulu” and press Enter or tap Search.
- You should see the Hulu app appear in the search results. It’s usually the first result, and its icon will feature a simple white “H” on a green background.
Step 4: Download the Hulu App
Once you've found the Hulu app in the search results, you're ready to download it.
- Tap on the Download button (or Get button if you're downloading the app for the first time).
- If prompted, you may need to authenticate the download using your Apple ID, Face ID, or Touch ID, depending on your device settings.
- The app will begin downloading. The progress bar will appear on the icon, indicating how much time is left before the download completes.
- Once the download is complete, the app will automatically install on your iPad, and you’ll see the Hulu app icon appear on your home screen.
Step 5: Open the Hulu App
Now that the Hulu app is installed, you can launch it and begin setting it up.
- Tap the Hulu app icon on your iPad’s home screen.
- The Hulu app will open, and you will be prompted to either sign in if you already have a Hulu account or sign up if you don’t.
Step 6: Sign In or Create a Hulu Account
If you already have a Hulu account, you can simply sign in with your credentials. If you’re new to Hulu, you’ll need to create an account.
- Sign In:
- Enter your email address and password associated with your Hulu account.
- If you have a Hulu + Live TV subscription, the app will automatically grant you access to both on-demand content and live television.
- Create an Account:
- If you don’t have a Hulu account, you’ll need to follow the on-screen instructions to create one.
- You will need to provide an email address, a secure password, and payment information (credit/debit card or PayPal) for your subscription.
- Hulu offers different subscription plans, including ad-supported and ad-free options. Select the plan that suits your needs.
Once you’re signed in or have created an account, you’ll be able to explore all of Hulu’s content on your iPad.
Step 7: Explore Hulu's Content Library
Now that you have access to Hulu’s content, you can explore the vast library of movies, TV shows, and original programming.
- Browse Content:
- On the main screen of the app, you’ll find a menu that includes sections like Home, Browse, Search, and My Stuff.
- The Home tab features curated recommendations, trending shows, and movies.
- The Browse tab allows you to filter content by genres like comedy, drama, horror, and more.
- The Search tab lets you search for specific titles, actors, or directors.
- The My Stuff section displays your saved content and shows that you are following.
- Start Watching:
- To start watching, simply tap on the title you want to watch. You’ll be presented with an option to Play the content.
- Hulu supports multiple video resolutions and streaming qualities, so depending on your Wi-Fi connection, you can adjust settings to improve playback quality.
Step 8: Download Content for Offline Viewing (Optional)
One of the best features of the Hulu app is that it allows users to download content for offline viewing. This is especially useful for when you are traveling, have limited internet access, or just want to watch shows and movies on the go without consuming data.
However, offline viewing is only available for Hulu (No Ads) and Hulu + Live TV subscribers, and not all content may be available for download due to licensing agreements.
To download content on your iPad:
- Find a show or movie that you want to download.
- Tap on the Download icon (a downward arrow) next to the content’s title.
- The download will begin, and you can monitor its progress in the Downloads section, which you can access by tapping on the Downloads icon at the bottom of the screen.
- Once the download is complete, you can watch the content without an internet connection by navigating to your Downloads section.
Step 9: Adjust Settings and Preferences
Before you get comfortable watching Hulu, you may want to adjust some settings to personalize your viewing experience.
- Account Settings:
- Tap on your profile icon (usually located in the upper right corner of the app).
- From here, you can adjust various account settings like payment methods, subscription plan, and notification preferences.
- Playback Settings:
- You can adjust playback settings like video quality, subtitles, and streaming preferences (Wi-Fi or cellular data usage).
- If you prefer subtitles, Hulu allows you to turn them on by going to the Settings tab in the app.
- Parental Controls:
- If you want to set restrictions on what content your kids can watch, Hulu offers parental control settings. You can create child profiles that limit access to age-appropriate content.
Step 10: Enjoy Hulu on Your iPad
Now that you’ve successfully downloaded the Hulu app on your iPad and set up everything, you're ready to enjoy endless entertainment. Whether you prefer binge-watching the latest TV shows or exploring Hulu’s impressive catalog of movies, the app offers an excellent streaming experience on your iPad.
Conclusion
Downloading Hulu on your iPad is an easy and seamless process. By following the steps outlined above, you can quickly gain access to Hulu’s rich content library and start watching your favorite shows and movies. Additionally, with the ability to download content for offline viewing, you can take your Hulu experience with you wherever you go. Whether you're on a long flight, commuting, or just looking to relax at home, Hulu offers flexibility and convenience for on-the-go entertainment.