How to Download Hulu TV on Firestick?
For Download Hulu TV on Roku Click on Link:
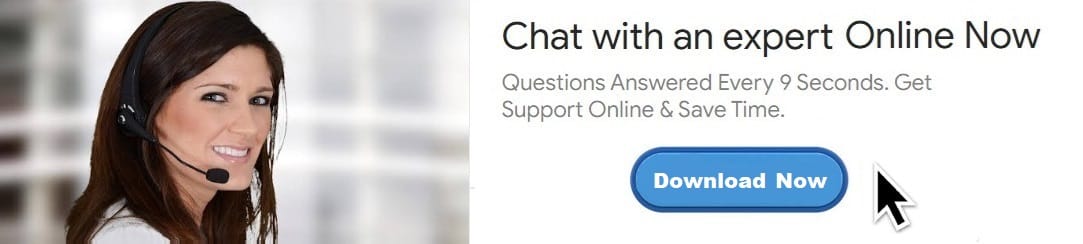
Hulu TV has become one of the most popular streaming services in recent years, offering an array of content such as TV shows, movies, documentaries, and exclusive programming. It’s particularly popular in the United States, where it provides access to both live TV and on-demand video. If you’re a Firestick user and you’ve been wondering how to download Hulu TV on Firestick, you’ve come to the right place. In this comprehensive guide, we’ll walk you through the steps to download, install, and set up Hulu on your Firestick device.
Why Choose Hulu on Firestick?
Before diving into the installation process, let’s briefly explore why Hulu is such a great choice for streaming on Firestick.
- Wide Range of Content: Hulu offers a mix of current TV shows, movies, exclusive content, and live TV. With original shows like The Handmaid’s Tale and Castle Rock, as well as access to popular TV networks, Hulu is a favorite for many viewers.
- User-Friendly Interface: The app is designed to be user-friendly with intuitive navigation, making it easy to find your favorite shows and movies.
- Affordable Subscription Plans: Hulu offers several subscription tiers, including an option to bundle with other services like Disney+ and ESPN+. It’s a cost-effective way to access a large library of content.
- Supports Multiple Devices: Hulu is compatible with a wide variety of devices, and Firestick is one of the most commonly used for streaming.
Given these advantages, it’s no wonder that many Firestick owners are eager to get Hulu up and running on their devices.
Requirements to Download Hulu on Firestick
Before you begin, make sure you have the following:
- Amazon Firestick: This could be the Firestick 4K, Firestick Lite, or any version of the Fire TV Stick.
- Stable Internet Connection: Ensure your Firestick is connected to the internet through either Wi-Fi or Ethernet.
- Amazon Account: You need an Amazon account to access the Firestick's app store.
- Hulu Subscription: If you don’t already have a Hulu account, you’ll need to sign up for a subscription on their official website. Hulu offers multiple plans, including an ad-supported version, an ad-free version, and a live TV option.
- Firestick Software Updates: Ensure your Firestick is updated to the latest software version. This is critical to avoid compatibility issues during installation.
Step-by-Step Guide to Download Hulu TV on Firestick
Now, let’s break down the process of installing Hulu on Firestick in a simple and detailed manner.
Step 1: Turn On Your Firestick
First, ensure your Firestick is plugged into your TV and powered on. If it’s already on, make sure that you are on the Firestick’s home screen. You should be able to see the main navigation options, including the “Home,” “Live,” “Your Videos,” and “Search” menus.
Step 2: Navigate to the Search Function
- From the Firestick home screen, locate the Search function at the top of the screen.
- Click on the Search icon (a magnifying glass).
- Using the on-screen keyboard, type in “Hulu.”
- As you type, you’ll see suggestions appear. Choose Hulu from the options.
Step 3: Select the Hulu App
Once you search for Hulu, the Hulu app should be visible in the results. It typically appears as a green and white logo. Select the Hulu app to open its download page.
Step 4: Download the Hulu App
After selecting the Hulu app, you’ll be directed to a page with details about the app, including its description, screenshots, and user ratings. On this page, you will see a button that says Get or Download. Select this button to begin downloading the app to your Firestick.
The download process should take just a few moments, depending on your internet speed.
Step 5: Install the Hulu App
Once the download is complete, your Firestick will automatically begin the installation process. This is usually very fast, and the Hulu app will be installed on your Firestick in no time. When the installation is complete, you’ll see the option to Open the app.
Step 6: Open Hulu and Log In
- Once the Hulu app is installed, select Open to launch the app.
- You’ll be prompted to sign in with your Hulu account. Enter your login credentials (email and password).If you don’t have a Hulu account, you can create one directly from the app. However, it’s much easier to set up your account online through a web browser before logging in to the app.
- After entering your details, click on Sign In to access Hulu’s interface.
Step 7: Start Streaming Content
Now that you're logged in, you can start browsing the Hulu library and stream your favorite shows, movies, and live TV. You can navigate through various sections like "Home," "Search," "TV," and "Movies" to discover content.
You can also use the Firestick remote or the Firestick voice remote (if you have one) to search for shows by speaking directly to the remote. Simply press the voice button and say something like "Show me The Handmaid’s Tale," and the app will show you results instantly.
Step 8: Optional Setup – Adjust Settings
Before you start watching, it’s a good idea to adjust your settings to ensure a smooth experience:
- Audio/Video Settings: Depending on your Firestick model (e.g., Firestick 4K), make sure the resolution settings are configured properly. You can do this in the Firestick settings by going to Settings > Display & Sounds > Display.
- Closed Captions/Subtitles: If you prefer to watch content with subtitles, you can enable this option in the Hulu app’s settings.
- Profile Customization: Hulu allows you to create multiple profiles, which is useful if you have several people in your household who prefer different shows. Go to your profile settings to create new profiles.
- Streaming Quality: If your internet connection isn’t very fast, consider adjusting the streaming quality for a smoother experience. Hulu’s default quality should be fine for most users, but if you experience buffering, reducing the quality might help.
Troubleshooting Common Issues
While the process of downloading and installing Hulu on Firestick is relatively straightforward, you may run into some issues. Here are some common problems and their solutions:
1. Hulu App Not Showing Up in Search
If you search for Hulu and it doesn’t show up, make sure your Firestick software is updated to the latest version. Sometimes, outdated software can cause issues with app availability. To update, go to Settings > My Fire TV > About > Check for Updates.
2. Hulu Freezes or Crashes
If the app freezes or crashes during streaming, try restarting the Firestick by going to Settings > My Fire TV > Restart. If this doesn’t work, uninstall and reinstall the Hulu app.
3. Buffering or Slow Streaming
Buffering is a common issue with streaming apps. If your internet connection is slow, try switching to a wired connection via Ethernet (if possible) or moving your Wi-Fi router closer to your Firestick. Alternatively, reduce the video quality from the Hulu settings.
4. Unable to Log In
Double-check your login credentials. If you’ve forgotten your password, you can reset it via the Hulu website on your computer or mobile device. Ensure your internet connection is stable when attempting to log in.
Conclusion
Downloading and installing Hulu TV on Firestick is a straightforward process, and once it’s set up, you’ll have access to a world of entertainment right at your fingertips. By following the steps outlined in this guide, you’ll be able to enjoy Hulu’s vast library of content, from the latest TV shows to original series and live TV.