How to Activate Hulu TV on Your TV?
For Activate Hulu TV Click on Button:
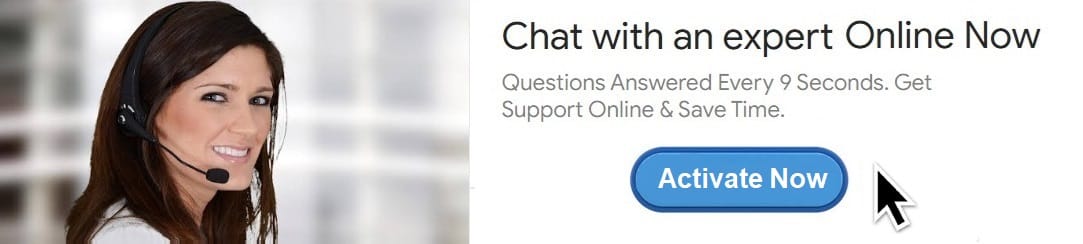
Hulu is one of the leading streaming services that offers an extensive library of TV shows, movies, documentaries, and exclusive original content. Whether you're watching your favorite TV shows, staying updated on the latest episodes, or catching up on movies, Hulu provides an excellent experience for entertainment lovers. However, before you can enjoy Hulu on your TV, you need to activate the Hulu app on your TV, regardless of the type of TV you're using, whether it’s a smart TV, a Roku device, or a streaming stick.
In this guide, we will walk you through the process of activating Hulu TV on your television. This will include how to install Hulu, activate it on various devices, and troubleshoot common problems you may face during the activation process.
Step 1: Set Up Your TV for Streaming
Before you can activate Hulu on your TV, you must ensure that your TV is ready for streaming. Different types of TVs have different ways of setting up and installing apps. Let’s break this down into the two most common categories of TVs used for Hulu streaming.
For Smart TVs
Smart TVs come with built-in internet connectivity and support for various streaming apps. To ensure Hulu is activated on your smart TV:
- Connect your TV to Wi-Fi – The first step is to make sure that your TV is connected to a stable Wi-Fi network. You can do this by going to the settings menu on your TV and selecting the Wi-Fi or Network section. Choose your home Wi-Fi network and enter the password to connect.
- Check for Software Updates – It’s important to ensure your TV has the latest software updates to avoid any issues with Hulu or other apps. You can typically find the option to update your software in the system or general settings of your TV.
- Ensure You Have a Hulu Account – If you don’t have a Hulu account yet, you need to sign up for one. You can do this from any device, such as a computer, smartphone, or tablet, by visiting the official Hulu website. You’ll be asked to choose a plan (Hulu, Hulu with Live TV, or Hulu + Disney+ and ESPN+ bundle), and then you can enter your personal and payment information.
For Streaming Devices (e.g., Roku, Amazon Fire TV, Chromecast)
If you are using a device like Roku, Amazon Fire TV, Apple TV, or Chromecast, the setup process will be slightly different, but the steps to activate Hulu are similar.
- Install the Hulu App – First, you’ll need to install the Hulu app on your device. For most streaming devices, this is as simple as going to the device’s app store, searching for Hulu, and selecting “Install” or “Add Channel.”
- Connect Your Device to the TV – If you haven’t already done so, connect your streaming device to your TV. Make sure your TV is set to the correct HDMI input.
- Connect the Streaming Device to the Internet – Ensure your streaming device is connected to a Wi-Fi network. This is typically done through the device's settings, where you can select your network and input the Wi-Fi password.
Step 2: Install the Hulu App
Once you have set up your TV or streaming device, the next step is to install the Hulu app. This process varies depending on the device you are using, but here’s a general guide for some of the most common platforms.
On Smart TVs (e.g., Samsung, LG, Vizio)
- Go to the Home Screen – Press the Home button on your remote control to open the main menu of your smart TV.
- Access the App Store – Navigate to the app store (on most TVs, this is the “Apps” section). For Samsung, it’s the Samsung Smart Hub; for LG, it’s the LG Content Store.
- Search for Hulu – Type in “Hulu” using the on-screen keyboard or by browsing through the available apps.
- Download and Install – Once you’ve located the Hulu app, select it, and choose the “Install” or “Add to Home” option.
- Open Hulu – After the installation is complete, you can launch the Hulu app from your TV’s home screen.
On Streaming Devices (Roku, Amazon Fire TV, Apple TV, etc.)
- Go to the Home Screen – Press the Home button on your device’s remote control.
- Access the App Store – For Roku, it’s called “Streaming Channels”; for Amazon Fire TV, it’s the “Apps” section; for Apple TV, go to the App Store.
- Search for Hulu – Use the search function to find Hulu.
- Install the App – Once you locate the Hulu app, select it, and click “Install” or “Add Channel.”
- Launch Hulu – After installation, open the Hulu app on your device.
Step 3: Log In to Hulu
After installing the Hulu app on your TV or streaming device, you’ll need to log in to your Hulu account. To do this, follow these steps:
- Open the Hulu App – Launch the Hulu app on your TV.
- Select the Login Option – Upon opening the app, you will be presented with several options. Choose the “Log In” option.
- Enter Your Hulu Credentials – You will be asked to enter your Hulu username and password. Use the on-screen keyboard or your remote to input your information.
- Activate Hulu Using an Activation Code (If Needed) – Some devices, especially smart TVs or streaming sticks like Roku, might display an activation code. If this happens, follow these steps:
- On your TV, note the activation code shown.
- On a separate device (e.g., smartphone, computer), open a web browser and go to the Hulu activation page (hulu.com/activate).
- Enter the activation code shown on your TV into the designated field on the activation page.
- Log in with your Hulu credentials on the website if prompted.
- After completing this process, the Hulu app on your TV should automatically log you in and you can begin streaming.
Step 4: Start Watching Hulu
Once you’ve logged in successfully, you’ll have full access to Hulu’s content. You can browse through TV shows, movies, documentaries, and even access Hulu’s live TV options (if you’ve subscribed to Hulu with Live TV). Here are some tips to help you navigate Hulu’s interface:
- Browse Content – Use the on-screen navigation buttons to explore different categories such as "TV Shows," "Movies," and "Hulu Originals."
- Search for Specific Titles – If you know what you want to watch, use the search function to find specific shows or movies.
- Create a Watchlist – You can add shows or movies to your watchlist for easy access later by selecting the “Add to My Stuff” option.
- Control Playback – Use the remote control to pause, play, rewind, or fast forward through content. Hulu also supports subtitles, so you can turn them on or off as needed.
Step 5: Troubleshooting Common Activation Issues
While activating Hulu on your TV is generally a smooth process, some issues may arise. Here are some common problems and how to fix them:
Problem 1: Hulu Activation Code Not Working
If the activation code you entered on the Hulu activation page isn’t working, consider the following solutions:
- Double-Check the Code – Make sure you’re entering the correct activation code. Ensure there are no typos and that it hasn’t expired (activation codes usually have a short validity window).
- Restart the Activation Process – Try exiting the Hulu app on your TV, restarting the app, and generating a new activation code. Follow the activation steps again.
- Clear Browser Cache – If you’re using a browser to enter the code, clear your browser cache or try a different browser.
Problem 2: Slow or Interrupted Streaming
If your Hulu stream is buffering or lagging, the issue might be related to your internet connection. Here’s how to improve streaming performance:
- Check Your Internet Speed – Hulu recommends a minimum internet speed of 3 Mbps for standard streaming and 8 Mbps for HD streaming. You can run a speed test to ensure your connection meets these requirements.
- Reduce Network Congestion – If multiple devices are connected to the same network, try reducing the number of devices using the internet to free up bandwidth.
- Restart Your Router – Unplug your router for 30 seconds, then plug it back in to reset the network connection.
Problem 3: Hulu App Crashes or Freezes
If the Hulu app is crashing or freezing on your TV:
- Restart Your Device – Unplug your TV or streaming device for 30 seconds and then plug it back in. This can often resolve minor software glitches.
- Check for Updates – Make sure both your TV’s software and the Hulu app are up to date. Outdated software can cause issues with streaming services.
- Reinstall the Hulu App – If the issue persists, try uninstalling and reinstalling the Hulu app. This can clear out any corrupted data and ensure a fresh installation.
Problem 4: Unable to Log In
If you’re unable to log into Hulu on your TV:
- Verify Your Credentials – Double-check that your username and password are correct. Make sure there are no typos, and remember that both are case-sensitive.
- Reset Your Password – If you’ve forgotten your password, go to the Hulu website on another device to reset it.
- Check Your Subscription – Ensure that your Hulu subscription is active and there are no payment issues.
Conclusion
Activating Hulu on your TV is a simple process once you understand the steps involved. Whether you’re using a smart TV, a streaming device like Roku or Amazon Fire TV, or a game console, the process is straightforward. By following the installation, login, and activation steps outlined above, you can start enjoying Hulu’s wide variety of content in no time.