How to Activate Hulu TV on iPhone?
For Activate Hulu TV Click on Button:
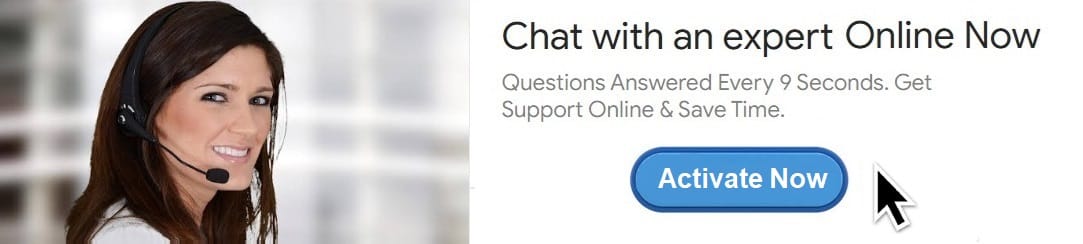
Hulu is one of the most widely used streaming services worldwide, providing access to a wide range of TV shows, movies, documentaries, and live TV channels. With its easy-to-use interface and vast content library, Hulu is a go-to platform for many people. However, in order to access this content on your iPhone, you must first activate the Hulu app. The activation process may seem daunting at first, but it is relatively simple once you understand the steps. This article provides a comprehensive guide on how to activate Hulu TV on an iPhone, walking you through each step, troubleshooting tips, and more.
1. Understanding Hulu and Its Activation Process
Before jumping into the activation steps, let’s first take a moment to understand what Hulu activation means. Activating Hulu refers to linking your Hulu account to the device you’re using, in this case, your iPhone. This process ensures that your iPhone can access the content available through your Hulu subscription. Without completing the activation, you may not be able to stream videos, as your account wouldn’t be properly authenticated.
There are two main methods for activating Hulu on an iPhone:
- Direct login through the Hulu app
- Activation using an activation code (for certain situations)
These methods will be discussed in detail later, but before you begin, ensure that you meet the necessary prerequisites.
2. Prerequisites for Activating Hulu on iPhone
Before you start activating Hulu, here are some essential requirements you need:
- A Hulu Account: First and foremost, you must have an active Hulu subscription. If you don’t already have one, you will need to create an account by signing up on Hulu’s website or via the app.
- A Supported Device: Make sure that your iPhone is running a compatible version of iOS. The Hulu app typically works on iPhones running iOS 12 or higher. If you’re unsure, check for software updates in your iPhone’s settings.
- An Active Internet Connection: Since Hulu is a streaming service, it requires an internet connection to stream content. Make sure your iPhone is connected to Wi-Fi or cellular data with a stable and fast connection. Hulu recommends at least 3 Mbps for standard definition, 8 Mbps for HD, and 16 Mbps for 4K Ultra HD.
Once you have all the requirements in place, you’re ready to start the activation process.
3. How to Download the Hulu App on Your iPhone
Before activating Hulu on your iPhone, you must first install the Hulu app if you haven’t done so already. Here’s how you can download the app from the App Store:
- Open the App Store: On your iPhone, find and tap the “App Store” icon to open it.
- Search for Hulu: In the search bar at the bottom of the screen, type “Hulu” and press enter.
- Download the App: Tap on the Hulu app in the search results. You should see the option to download or install the app if it is not already installed on your device. Tap the “Get” button to start downloading.
- Open the App: Once the app is installed, tap “Open” to launch the Hulu app.
At this point, you’ll be able to begin the process of activating Hulu on your iPhone.
4. Logging in to Hulu on Your iPhone
If you’ve already created a Hulu account, logging in to the app on your iPhone is straightforward. Here’s how to do it:
- Open the Hulu App: Once the app is installed, tap on the Hulu app icon to open it.
- Sign In: On the home screen of the app, you will be prompted to sign in. Enter the email address associated with your Hulu account and your password. Make sure you enter the correct information to avoid login issues.
- Select Your Plan: If you have multiple subscriptions (such as Hulu with ads, Hulu without ads, or Hulu + Live TV), you may be asked to select the plan you wish to use. Choose the plan that fits your needs.
- Start Streaming: After logging in, you can immediately start streaming content. The app will remember your login credentials unless you choose to sign out.
5. Activating Hulu TV on iPhone via Activation Code
In some cases, Hulu may require you to activate the app using an activation code. This can happen if you are setting up the app on a new device or if there is a connection issue. Here is the step-by-step process for activating Hulu on your iPhone using the activation code:
Step 1: Launch the Hulu App
Once you open the Hulu app on your iPhone, you may be prompted to log in if you haven’t already done so. If you're already logged in, continue with the following steps.
Step 2: Look for the Activation Code
After logging in, you may be asked to enter an activation code. This is typically displayed on the screen as a series of letters and numbers. Keep the app open on your iPhone, and do not close it.
Step 3: Go to the Hulu Activation Page
On a separate device (like a computer, tablet, or even your smartphone’s browser), open a web browser and go to the Hulu activation page, which is usually located on website.
Step 4: Enter the Activation Code
On the activation page, you will be prompted to enter the activation code that appears on your iPhone. Carefully type the code into the provided field and press the “Activate” button.
Step 5: Confirm Activation
Once you enter the activation code, your iPhone should automatically refresh, and Hulu will be activated. You may now see your personalized content library, and you can begin streaming your favorite shows and movies directly from the Hulu app.
6. Common Problems and How to Troubleshoot
Although activating Hulu on your iPhone is generally a smooth process, you may encounter issues along the way. Here are some common problems and troubleshooting tips:
1. Activation Code Not Working
If the activation code is not being accepted, here are a few things you can try:
- Check the Code: Ensure that the activation code you entered is correct. If you're unsure, try re-entering the code.
- Refresh the App: Close and reopen the Hulu app on your iPhone to refresh the process.
- Use a Different Browser: If you're entering the code on a computer or mobile browser, try switching to a different browser (for example, from Safari to Chrome).
2. Login Issues
If you’re having trouble logging in, consider these steps:
- Check Your Credentials: Double-check the email address and password you’re entering. Ensure that Caps Lock is off and that you’re using the correct account credentials.
- Reset Password: If you’ve forgotten your password, you can use the “Forgot Password” link to reset it via email.
3. Connectivity Problems
If Hulu is not streaming or you’re experiencing buffering issues, consider the following:
- Check Your Internet Connection: Make sure you have a stable internet connection. You can test your connection by browsing other websites or apps to ensure they are loading.
- Switch to Wi-Fi: If you are using cellular data, switch to a Wi-Fi connection for a more stable streaming experience.
4. App Glitches
If Hulu is freezing, crashing, or not working properly:
- Restart Your iPhone: Sometimes, restarting your device can solve minor app glitches.
- Update the Hulu App: Ensure that the Hulu app is up-to-date. Go to the App Store, search for Hulu, and tap “Update” if an update is available.
- Reinstall the App: If the app continues to malfunction, try uninstalling and reinstalling it.
7. Managing Your Hulu Account on iPhone
Once Hulu is activated on your iPhone, you can manage various account settings directly through the app. Here’s how:
1. Changing Your Subscription Plan
To change your subscription plan, follow these steps:
- Open the Hulu app and tap on your profile icon in the bottom-right corner.
- Go to “Account” and tap on “Manage Subscription.”
- Choose your preferred plan (e.g., Hulu with ads, no ads, Hulu + Live TV).
2. Updating Payment Information
To update your payment information:
- Open the Hulu app and tap on your profile icon.
- Go to “Account” and select “Payment Method.”
- Enter your new payment details and confirm.
3. Creating Profiles
Hulu allows you to create multiple profiles under one account, which is useful for families or groups. You can create up to six profiles per account:
- Open the Hulu app and tap on your profile icon.
- Go to “Manage Profiles” and tap on “Create Profile.”
- Follow the instructions to customize the new profile.
8. Logging Out of Hulu on iPhone
If you need to log out of Hulu on your iPhone, simply follow these steps:
- Open the Hulu app and tap on your profile icon in the bottom-right corner.
- Scroll down to the bottom of the menu and tap “Log Out.”
- Confirm that you want to log out of your account.
Conclusion
Activating Hulu on your iPhone is a straightforward process, whether you're logging in directly or using an activation code. By following the steps outlined above, you can easily access Hulu’s extensive library of content and enjoy your favorite shows and movies on the go. If you encounter any issues during activation, don’t worry there are plenty of troubleshooting steps available to help you resolve the problem. With a stable internet connection and a few simple steps, you’ll be able to start streaming in no time.