How to Activate Hulu TV on a Smart TV?
For Activate Hulu TV Click on Button:
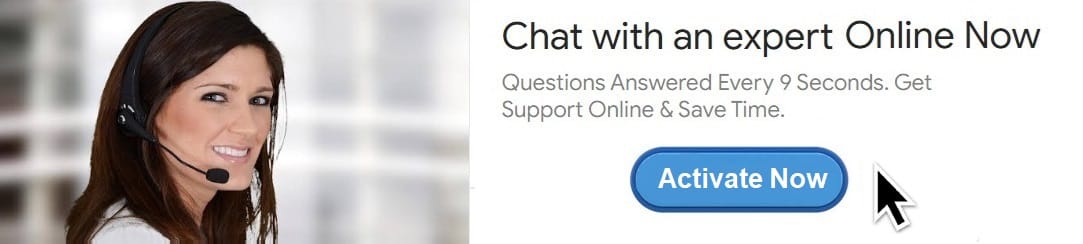
In recent years, streaming services like Hulu have become a household staple, offering a wide range of television shows, movies, documentaries, and exclusive content. Hulu’s platform has grown tremendously, and one of its greatest strengths is its accessibility on a variety of devices, including Smart TVs. Activating Hulu on a Smart TV allows you to enjoy your favorite content on a larger screen with superior audio and visual quality. However, for first-time users or those unfamiliar with the process, activating Hulu on a Smart TV can seem daunting.
This comprehensive guide will walk you through the process of activating Hulu TV on your Smart TV, ensuring that you can easily stream all your favorite shows and movies. We'll cover the basic setup, troubleshooting tips, and provide additional information to enhance your viewing experience. So, whether you're using a Samsung, LG, Sony, or any other Smart TV, this guide will help you get started.
Step 1: Preparing Your Smart TV
Before you start the activation process, you need to ensure that your Smart TV is ready to use Hulu. Here are a few things to check:
- Internet Connection: Make sure your Smart TV is connected to a stable Wi-Fi network or a wired internet connection. Streaming services like Hulu require a reliable internet connection for smooth playback.
- Software Update: Ensure that your TV’s operating system and the Hulu app are up to date. Most Smart TVs will prompt you for updates automatically, but it’s always good to check.
- Hulu Subscription: You will need an active Hulu subscription to log in and activate the service. If you don’t have one yet, visit Hulu’s official website to sign up for a subscription that fits your needs.
- Hulu App Installation: On most Smart TVs, the Hulu app is pre-installed. However, if you don’t see it on your TV’s home screen, you can manually search for and install it from your TV’s app store.
Step 2: Installing the Hulu App on Your Smart TV
For many Smart TVs, the Hulu app comes pre-loaded, but if it’s not installed or if you need to reinstall it, follow these steps:
- Access the TV’s App Store: On most Smart TVs, you can find the app store or marketplace by pressing the “Home” button on your remote, which will bring up the main menu. From here, navigate to the app store section.
- Search for Hulu: Once in the app store, use the search feature to find the Hulu app. Type "Hulu" into the search bar, and you should see the app listed among the results.
- Install the Hulu App: Select the Hulu app from the search results and follow the on-screen prompts to install it. The process may take a few moments, depending on your internet speed.
- Open the Hulu App: After the installation is complete, you can open the Hulu app directly from the app store or find it in your TV’s app menu.
Step 3: Logging Into Hulu on Your Smart TV
Once the Hulu app is installed, the next step is to log into your account. Follow these steps:
- Launch the Hulu App: Open the Hulu app from your TV’s home screen or app menu. The app will launch and bring you to the login screen.
- Select ‘Log In’: On the login screen, you’ll be presented with two options: ‘Log In’ and ‘Sign Up’. If you already have a Hulu account, select Log In.
- Enter Your Email Address and Password: Enter the email address associated with your Hulu account. Once you’ve done that, move to the next field to type in your password. Double-check both to ensure there are no typos or errors.
- Use Your Remote to Navigate: Use your TV’s remote control to enter the information. Some TV models offer an on-screen keyboard for easier typing.
- Select ‘Log In’: After entering your credentials, click the Log In button. If the credentials are correct, you’ll be signed into your Hulu account, and you can begin streaming content.
Step 4: Activating Hulu with an Activation Code (If Necessary)
In some cases, especially if you have a new Hulu account or are using a different device for the first time, you might need to activate Hulu using an activation code. Here’s how you can do this:
- Select ‘Activate on a Computer’ or ‘Activation Code’: If prompted, you’ll see an option to activate Hulu on your Smart TV via a web browser. The TV screen will display an activation code.
- Visit Hulu’s Activation Page: On your computer or mobile device, open a web browser and go to Hulu’s activation page. The page will ask for the activation code displayed on your TV screen.
- Enter the Activation Code: Type the code exactly as it appears on your TV screen. Once you’ve entered the code, select Activate or Submit.
- Sign In on Your Web Browser: You may also be prompted to sign into your Hulu account via the web page. Use the credentials associated with your account to sign in.
- Complete the Activation: Once the code is submitted and your account is linked, you should see a confirmation message on both your TV and your browser.
- Start Streaming: After successful activation, your TV will refresh, and you’ll be able to begin watching content directly on your Smart TV.
Step 5: Setting Up Profiles and Preferences
Hulu allows you to set up multiple profiles for different users in your household, which is useful if you have several people using the same account. Here’s how you can set up and manage profiles:
- Create a New Profile: Once you’re logged into Hulu, navigate to the settings section and look for an option to manage profiles. You can create a new profile for each household member.
- Customize Your Profile: When creating a new profile, you can give it a unique name, select a profile picture, and choose personalized settings for each user. This allows each person to have a customized experience with their own recommendations and watch history.
- Switch Between Profiles: If multiple profiles are set up, you can easily switch between them by selecting the profile icon on the main screen and choosing the desired profile. This will ensure that everyone’s preferences and viewing history are kept separate.
- Parental Controls: Hulu also offers parental control options to restrict access to content that may not be suitable for children. You can set these up under the profile settings.
Step 6: Troubleshooting Common Issues
While activating Hulu on your Smart TV is typically a straightforward process, there are some common issues that may arise. If you encounter any of the following problems, here’s how to resolve them:
1. Hulu App Not Showing Up
If the Hulu app is not available in your TV’s app store, ensure that your Smart TV’s software is up to date. If your TV’s operating system is outdated, it may not support the Hulu app. Check for software updates in the settings menu.
2. Activation Code Not Working
If you are having trouble with the activation code, make sure you are entering it correctly. Activation codes are case-sensitive, so ensure that you are entering each character exactly as displayed on the screen. If the issue persists, try restarting your TV and generating a new code.
3. Login Problems
If you’re having trouble logging in, double-check your username and password. If you’ve forgotten your login credentials, visit the Hulu website on a computer or mobile device to reset your password. Sometimes, a network issue can also cause login problems, so make sure your internet connection is stable.
4. Streaming Quality Issues
If you experience buffering or poor streaming quality, try the following:
- Check Your Internet Connection: Ensure your internet connection is stable and fast enough for streaming. Hulu recommends at least 3 Mbps for standard definition (SD) and 8 Mbps for high definition (HD).
- Restart the App: Close the Hulu app and reopen it. This can often fix minor glitches.
- Check for Software Updates: Ensure that your TV’s operating system and the Hulu app are up to date.
5. App Crashing or Freezing
If the Hulu app is crashing or freezing during use, try restarting your TV. If the issue continues, uninstall and reinstall the Hulu app. This can help resolve app-specific glitches.
Step 7: Enhancing Your Hulu Viewing Experience
Once you’ve successfully activated Hulu on your Smart TV, there are several ways to enhance your viewing experience:
- Streaming in 4K: If your Smart TV supports 4K streaming, Hulu offers content in 4K resolution. Ensure your internet speed is fast enough (at least 16 Mbps) for seamless 4K streaming.
- Use Voice Control: Many Smart TVs, such as those with Amazon Alexa, Google Assistant, or Apple Siri, allow voice control. You can ask your TV to open Hulu, play specific shows, or search for content with voice commands.
- Subtitles and Closed Captioning: If you prefer watching content with subtitles, you can turn on captions within the Hulu app. This option is typically available in the settings or video playback menu.
- Casting to Your TV: If you want to cast Hulu from your mobile device to your Smart TV, you can use technologies like Chromecast or AirPlay, depending on your TV model.
Conclusion
Activating Hulu on your Smart TV is a simple and enjoyable process that opens up a world of entertainment. By following the steps outlined in this guide, you’ll be able to set up the Hulu app, log in, and begin streaming your favorite content. Whether you’re watching the latest episode of a hit show or enjoying Hulu’s original series, you’ll find that the experience on your Smart TV is far superior to watching on smaller devices.